| 일 | 월 | 화 | 수 | 목 | 금 | 토 |
|---|---|---|---|---|---|---|
| 1 | 2 | 3 | 4 | |||
| 5 | 6 | 7 | 8 | 9 | 10 | 11 |
| 12 | 13 | 14 | 15 | 16 | 17 | 18 |
| 19 | 20 | 21 | 22 | 23 | 24 | 25 |
| 26 | 27 | 28 | 29 | 30 | 31 |
- github
- Spring AOP
- 개발자
- git push
- RequestBody
- PathVariable
- docker
- 트랜잭션
- gradle
- fetch
- 프론트엔드
- 자바 버전
- transaction
- GIT
- RequestParam
- aop
- VUE
- Vue.js
- vue life cycle
- 비동기통신
- maven
- Java
- 빌드
- 백엔드
- 도커
- java version
- axios
- Today
- Total
미소의 세상
git 초기 세팅 및 push 까지 해보기 본문
Git Repository 생성 & Git 폴더 초기화
내 컴퓨터에서 프로젝트 폴더 만들기
내 컴퓨터에서 Desktop > test 폴더 밑에 hello라는 폴더를 만든다.
git init : 프로젝트 폴더 초기화
git init으로 내 프로젝트 폴더에서 git을 사용할 수 있도록 초기화 한다.
git initGithub에 Repository 만들기
Github에 hello라는 Repository를 만든다. 이후에 내 컴퓨터의 프로젝트 폴더와 연결할 것이다.
첫 번째 명령어 git remote add origin https://github.com/{gitname}/test.git를 입력한다.
git remote add origin https://github.com/{gitname}/test.gitgit remote -v으로 remote repository와 연결이 되었는지 확인할 수 있다.
git remote -v제대로 연결되었으면 아래와 같이 뜬다.
origin https://github.com/{gitname}/test.git (fetch)
origin https://github.com/{gitname}/test.git (push)참고로 git branch -M main 명령어는 Master branch 이름을 Main으로 바꾸는 명령어인데, 첫 번째 commit을 해야 할 수 있다. 이따 다시 할 것이다.
add, commit, push(Main branch)
add
hello 폴더 내에 test.py라는 파일을 생성한다.
vim test.pygit status로 현재 상태를 확인해보자
git status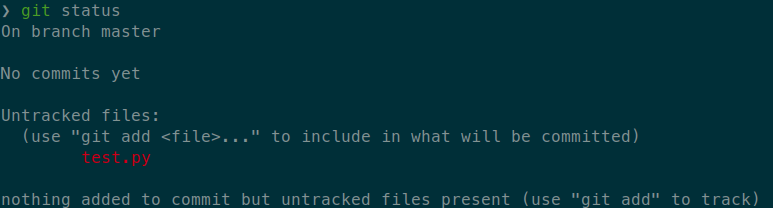
git add 명령어로 test.py 파일을 staging area로 옮겨 git이 그 파일을 트랙킹할 수 있도록 한다.
add 뒤에 .을 입력하면 현재 디렉토리의 모든 파일을 add한다.
git add .다시 git status로 확인해보면 test.py의 상태가 변경된 것을 볼 수 있다. 이제 commit할 준비가 된 것이다!
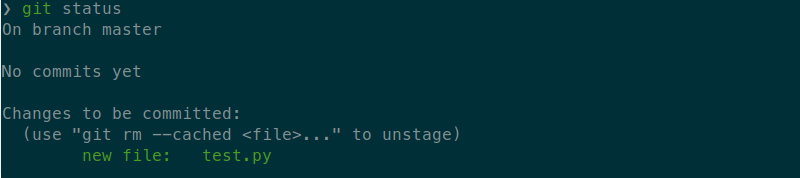
git commit
git commit을 할 때는 커밋 메시지를 함께 작성해야 한다. -m뒤에 따옴표로 감싸 메시지를 작성한다.
git commit -m "test.py 파일 추가"다시 git status로 확인해보면 커밋할 것이 없다고 뜬다.

이제 commit을 했으니 master branch의 이름을 main으로 변경해보자!
git log
git log로 커밋 변경사항을 추적할 수 있다.
git log
Master -> Main 이름 변경
git branch -M main 
push
지금까지 한 add와 commit은 모두 내 컴퓨터(로컬 저장소)에서 이루어진 활동이다! 아까 연결시켜 둔 원격 저장소로 push를 해보자.
git push -u origin main
내 깃허브 저장소에서 test.py 파일을 확인할 수 있다.
'기타' 카테고리의 다른 글
| 프론트엔드(Front-end) 와 백엔드(back-end) 개발자 (0) | 2022.10.21 |
|---|---|
| Docker 란? (0) | 2022.10.13 |
| Maven vs Gradle (0) | 2022.10.11 |
| MSA(MicroService Architecture) 란? (0) | 2022.10.07 |
| 인텔리제이(윈도우) 자주쓰는 단축키 (0) | 2022.07.04 |

